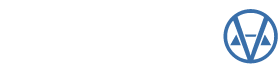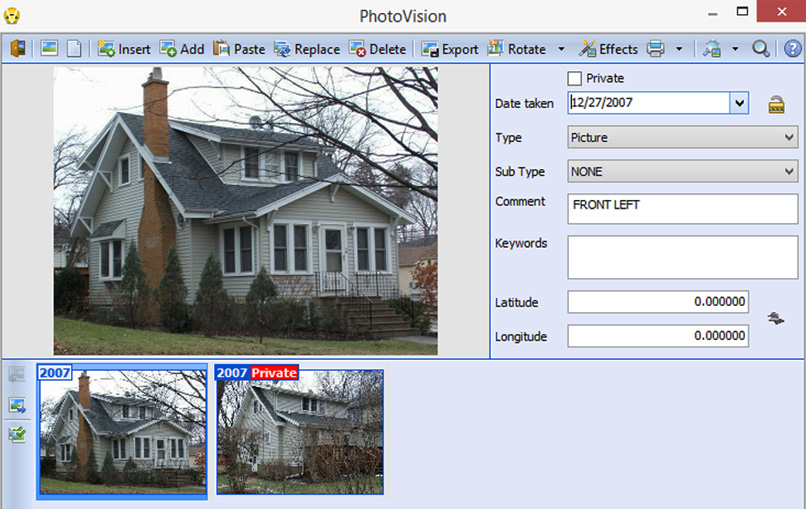By: Mike Weeks
When training on tablets and Remote, I’ve had several questions regarding taking photos with my tablet and having those photos import directly into CAMAvision®. This may be a little hard to describe in a Newsletter article, but I’ll give it a shot.
The first step is to make sure your settings on the MAIN SYSTEM are set as shown below.
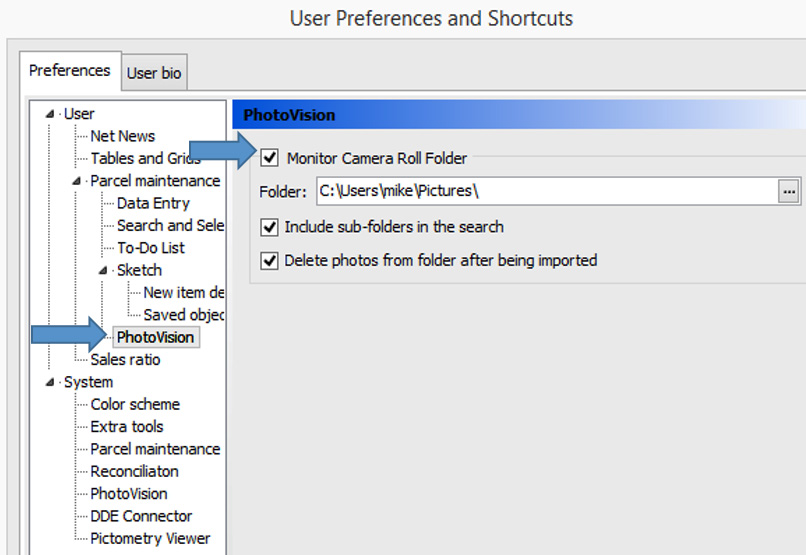
“This should be done for each user who will be using a tablet as it is not a system wide setting. “
Go to the PhotoVision section of your Preferences and then click the check box for the Monitor Camera Roll Folder. This should be done for each user who will be using a tablet as it is not a system-wide setting.
After checking your parcels out onto a tablet Load a parcel and OPEN PhotoVision.
The Next step is to use the camera app on your Windows 8 tablet. To do so, drag from the left with your finger or stylist to activate the Windows 8 menu tool bar.
Then tap on the start button.
Next find the camera app icon, it may be hard to find at first but should look something like this.
Tap on that icon. This will activate the tablet’s camera. Keep in mind that cameras on tablets usually don’t have the same quality as most of your digital cameras.
After activating the camera you may have to use the settings to switch from the forward “selfie” view to the camera on the back because NO ONE wants to see THIS in PhotoVision!
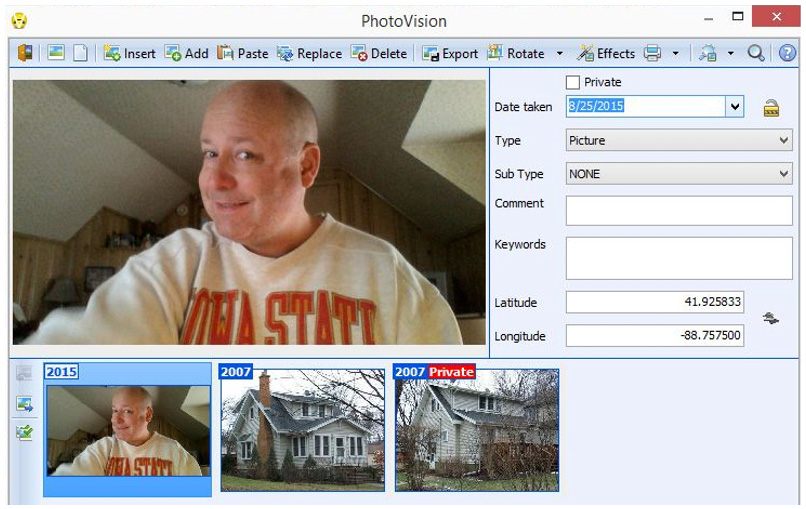
After taking your photo, swipe from the left of tablet screen to the right bringing CAMAvision to the front. Your newly taken photo will have automatically dropped into PhotoVision.
If you Swipe less than half way across your screen you will get the “split screen” effect, showing both CAMAvision and the Camera. You’ll have to get used to your tablet. I know my tablet and my Windows 8 laptop have much different sensitivity when it comes to the split screen. Have fun and let us know if you have any questions. Also, feel free to bring your tablet to any conference or User Group Meeting to have us help you with these settings.